|
Secure Email Files
|



|
| The Secure e-mail module allows for the creation of encrypted files which can be sent as e-mail attachments. You can also create self extracting encrypted files which don't require Encryptainer for decryption. This allows for a totally secure communication system that makes use of existing e-mail clients (e.g. Outlook Express) on a public network.
|
|
|
| The password has to be communicated between two parties over an alternate channel, for example, either through a telephonic conversation or during pre-arranged meetings or a reference to a common shared resource (e.g. a book or a magazine). You can also use the "riddle" field to send across a password hint to the recipient.
|
|
|
| You can send secure e-mail files in a number of ways.
|
|
|
| 1. Standalone files (self executables, .exe ).
|
| These can be decrypted and viewed at the recipient's end on any Windows machine without any software. The recipient does of course needs to know the password/phrase.
|
|
|
| 2. .SIT Files
|
| Given that most virus scanners delete most executable files almost automatically, Encryptainer also allows for the creation of .sit encrypted files. These can be e-mailed to the recipient, We recommend that you use this method.
|
| The recipient needs to download our free utility, DecypherIT to decrypt them. DecypherIT can be downloaded from:
|
| http://www.cypherix.com/download/decypherit.exe
|
|
|
| 3. Sending Encryptainer Vaults
|
| You can always send entire Encryptainer Vaults to recipients. They can use the Additional volumes feature of Encryptainer to use them, as you would if they know the password
|
|
|
| How do I Send Secure Stand Alone E-Mail Files?
|
|
|
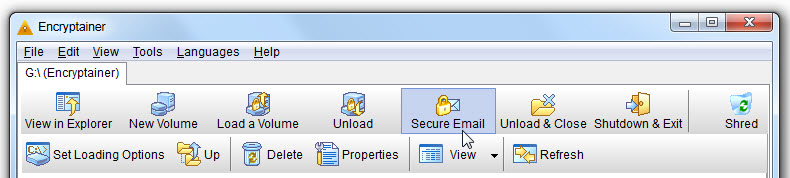
|
|
|
| 1 Use the browse button from within the new pop up window to select the file that you want to encrypt and send by e-mail.
|
|
|
| 2. Enter a password in the password field. The recipient will need this password to decrypt the file.
|
|
|
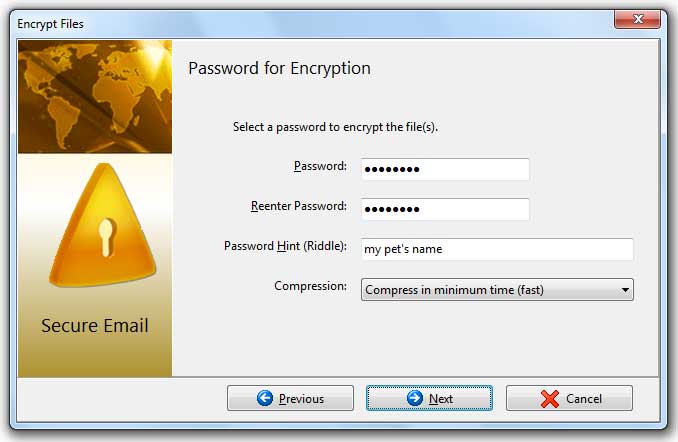
|
|
|
| 3. Optionally, you can enter a riddle in the riddle field.
|
|
|
| 4. Click the "Create Encrypted EXE File..." button to encrypt the file.
|
|
|
| 5. The encrypted file is then created.
|
|
|