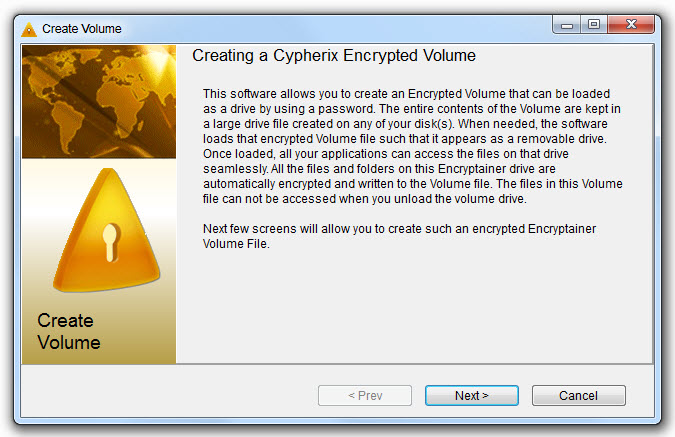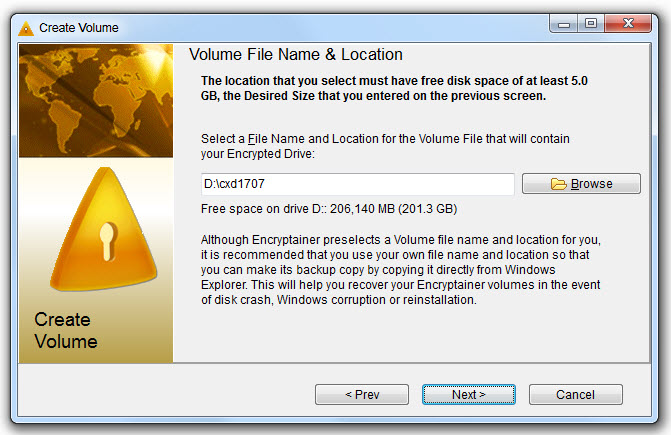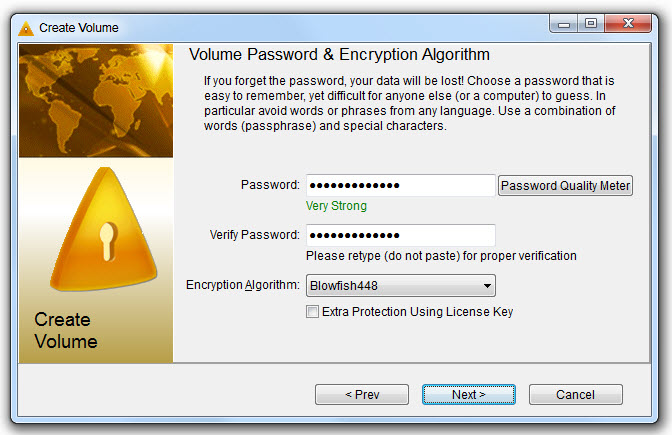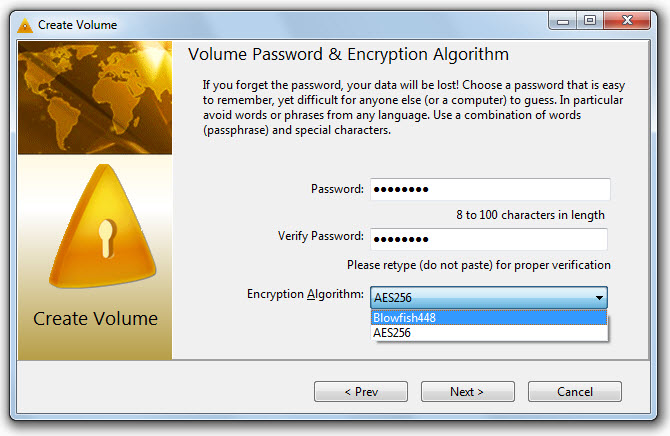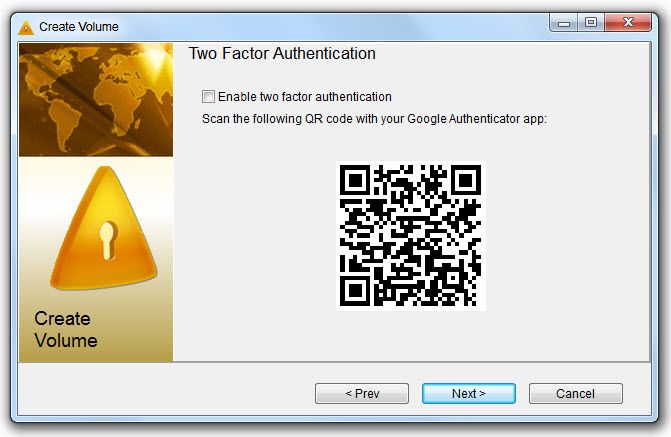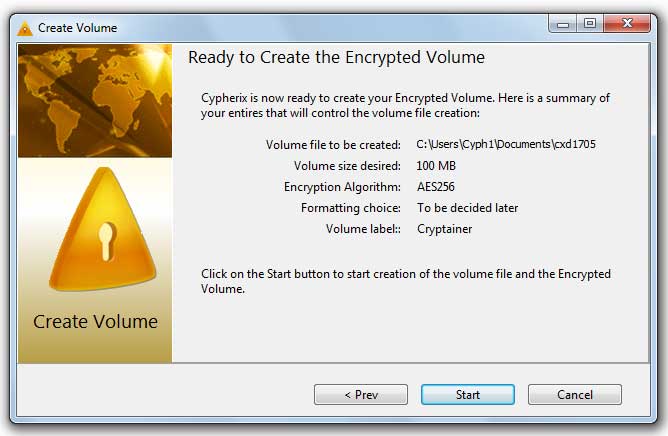| 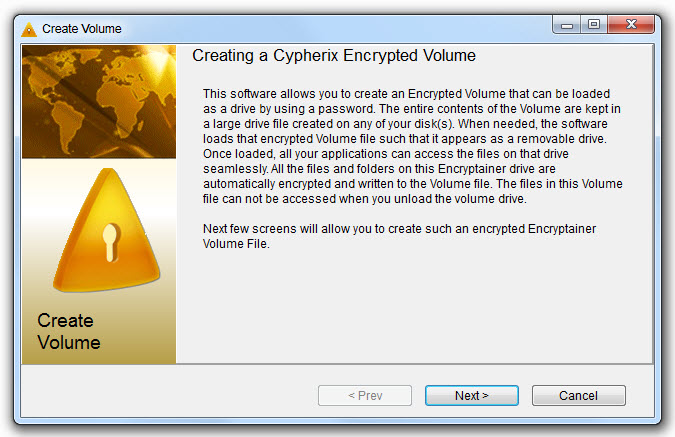
| 2. Click on the "Next" button.
|
| 3. Enter a name ('Volume Label') which will help you recognize the loaded Encryptainer drive. By default, Encryptainer selects a vault label "Encryptainer" for you.
|
|  HINT: We recommend that you use your own vault label. HINT: We recommend that you use your own vault label.
|
| 4. Enter the file size that you want allocated for the Encryptainer vault file.
|
| 5. Click on the "Next" button.
|
| 6. On the dialogue box titled "Volume File Name & Location", you will see a text box as shown below, where you may specify the location and name of your volume file. You may use the "Browse" button to browse your computer and choose a location more conveniently.
|
| By default, Encryptainer creates a volume in the ...\User\...\Documents\cxl17xx. In Windows 7, Windows 8.1 and in Windows 10, Windows 11 it is ...\User\...\Documents\cxl17xx.
We recommend that you specify your own location, as well as a file name for the Encryptainer Volume.
|
|  HINT: You can create a volume anywhere on your hard disk with any file name and extension (eg. C:\My Data\data ). For example, you could create a file named"data" in a folder labelled "My Data". HINT: You can create a volume anywhere on your hard disk with any file name and extension (eg. C:\My Data\data ). For example, you could create a file named"data" in a folder labelled "My Data".
|
| 7. Click on the "Next" button.
|
| 8. You will see the window which allows you to choose the Encryption Algorithm and set the password.
|
| 9. Enter a password that will be used to load the volume file as a Encryptainer drive.
|
| 10. A password quality meter is useful in setting up effective and strong passwords.
|
| 11. Re-enter the password in the Verify Password box. Please do not use "Paste". You must type the password again so as to avoid any inadvertent typing errors.
|
|  HINT: You may want to read more about the selection of passwords in the section titled selecting a password. HINT: You may want to read more about the selection of passwords in the section titled selecting a password.
|
|  IMPORTANT: If you forget your password you cannot access the Encryptainer vault. There is no special procedure, secret code, or hidden entry method to fall back on. Cypherix, or for that matter anyone, cannot help you recover the password. IMPORTANT: If you forget your password you cannot access the Encryptainer vault. There is no special procedure, secret code, or hidden entry method to fall back on. Cypherix, or for that matter anyone, cannot help you recover the password.
|
| 12. Choose the Encryption Algorithm. Encryptainer offer a choice between a 448-bit implementation of Blowfish and a 256-bit implementation of AES (Rijndael).
|
| 13. You will see the option "Extra Protection using License Key". It allows embedding of main Enterprise key into vaults, which does not allow any other Cypherix product to open the vault.
|
| 14. Click on the "Next" button.
|
| 15. While creating a Encryptainer vault, you will see the following window which allows you to enable the Two Factor Authentication. Please check "Enable two factor authentication" box. Further operations are described in Two Factor Authentication
|
| 16. You will see the following window which allows the formatting options
|
| If the check box is unchecked, Encryptainer will format the vault that is being created using the default file system (FAT32).
|
| If this check box is checked, then Encryptainer will not format the file system of the vault being created and subsequently, the user will have to format the vault before it becomes usable.
|
| 17. Click on the "Next" button."
|
| 18. Click on the "Start" button."
|
| 19. The Encryptainer vault file is then created. After the creation is complete, this Encryptainer vault file is then loaded as a new drive.
|
|