|
Creating the Cryptainer Vault
|



|
| You will be asked to specify certain details, when you run Cryptainer for the first time.
|
|
|
| 1. On the dialogue box titled "Specify Cryptainer Vault Details", you will see a text box as shown below, where you may specify the location and name of your vault file. You may use the "Browse" button to browse your computer and choose a location more conveniently.
|
|
|
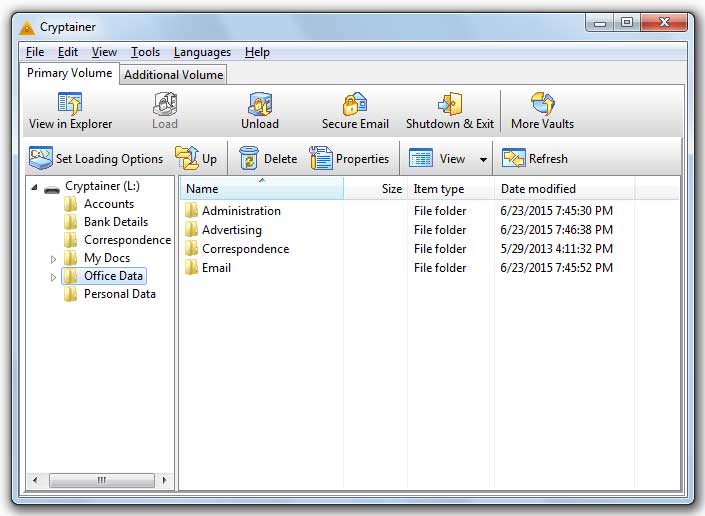
|

|
|
|
| By default, Cryptainer creates a vault in the ...\..\system32 directory.
|
| In Win XP and Win 98, it is ...\Windows\system32\cxl17xx.
|
|
|
| We recommend that you specify your own location, as well as a file name for the Cryptainer Vault.
|
|
|
|
|
| 2. Enter a name ('Volume Label') which will help you recognize the loaded Cryptainer drive. By default, Cryptainer selects a vault label "Cryptainer" for you.
|
|
|
|
|
| 3. Enter the file size that you want allocated for the Cryptainer vault file.
|
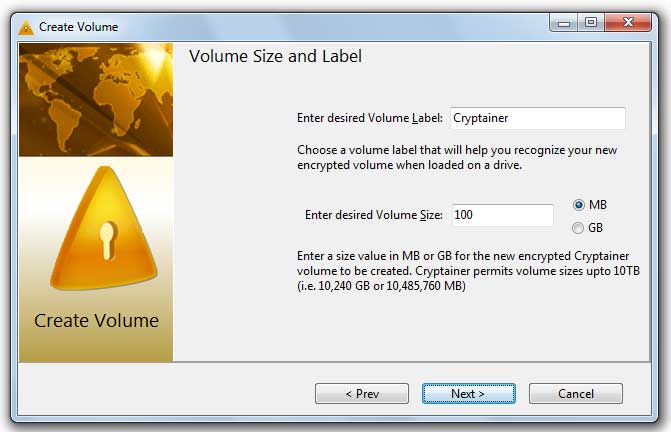
|
|
|
|
|
|
| Cryptainer Lite, Cryptainer Personal and Cryptainer Pro offer a choice between a 448-bit implementation of Blowfish and a 256-bit implementation of AES (Rijndael).
|
|
|
|
|
| 4. Enter a password that will be used to load the vault file as a Cryptainer drive.
|
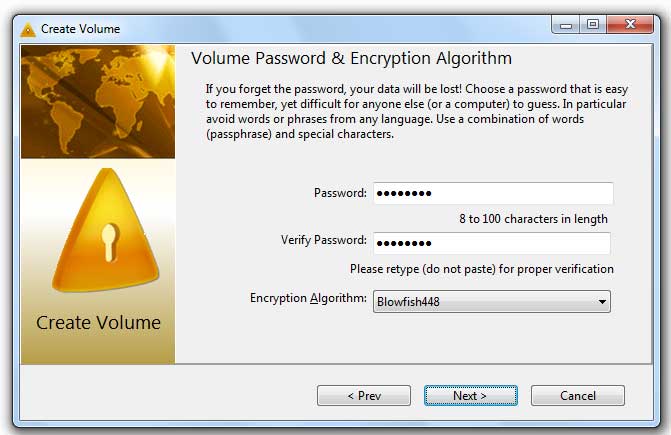
|
|
|
|
|
| |
|
|
| 5. Re-enter the password in the Verify Password box. Please do not use "Paste". You must type the password again so as to avoid any inadvertent typing errors.
|
|
|
| 6. During creation of a vault, you will see the following check box at the bottom of the creation window.
|
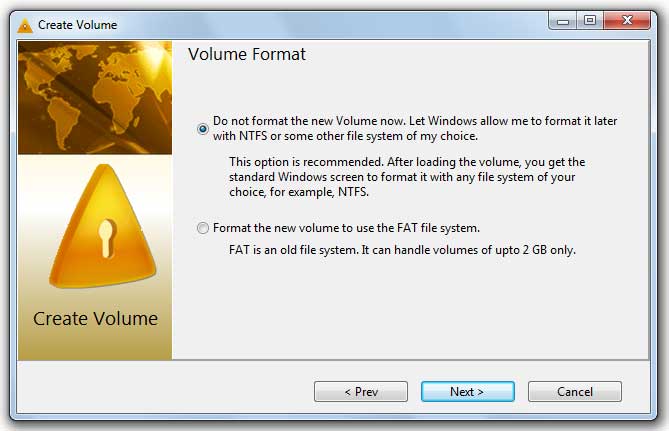
|
|
|
|
|
| = Cryptainer Lite allows for 100 MB vaults which are useful to transport or send across networks or over FTP servers. In the interest of compatibility across all platforms, variable formatting is purposefully disabled.
|
| = Upto 100 Mb, the file format does not make any substantial difference in the performance of the vault.
|
|
|
| If the check box is unchecked, Cryptainer will format the vault that is being created using the default file system (FAT32).
|
|
|
| If this check box is checked, then Cryptainer will not format the file system of the vault being created and subsequently, the user will have to format the vault before it becomes usable.
|
|
|
| 7. Click on the button "Proceed to Create Vault."
|
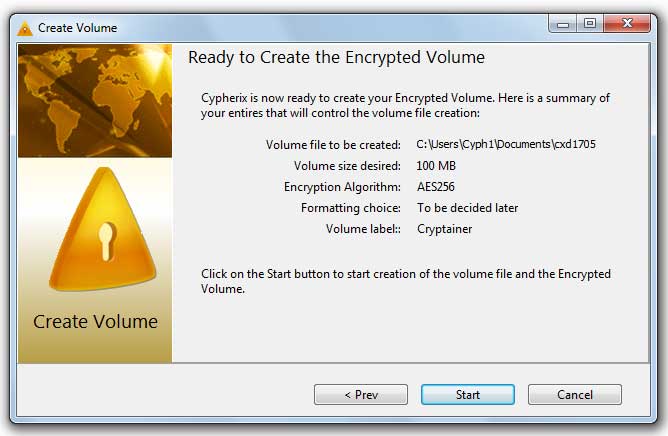
|
|
|
| 8. The Cryptainer vault file is then created. After the creation is complete, this Cryptainer vault file is then loaded as a new drive.
|
|
|
| Further operations are described in Working with the Cryptainer drive.
|